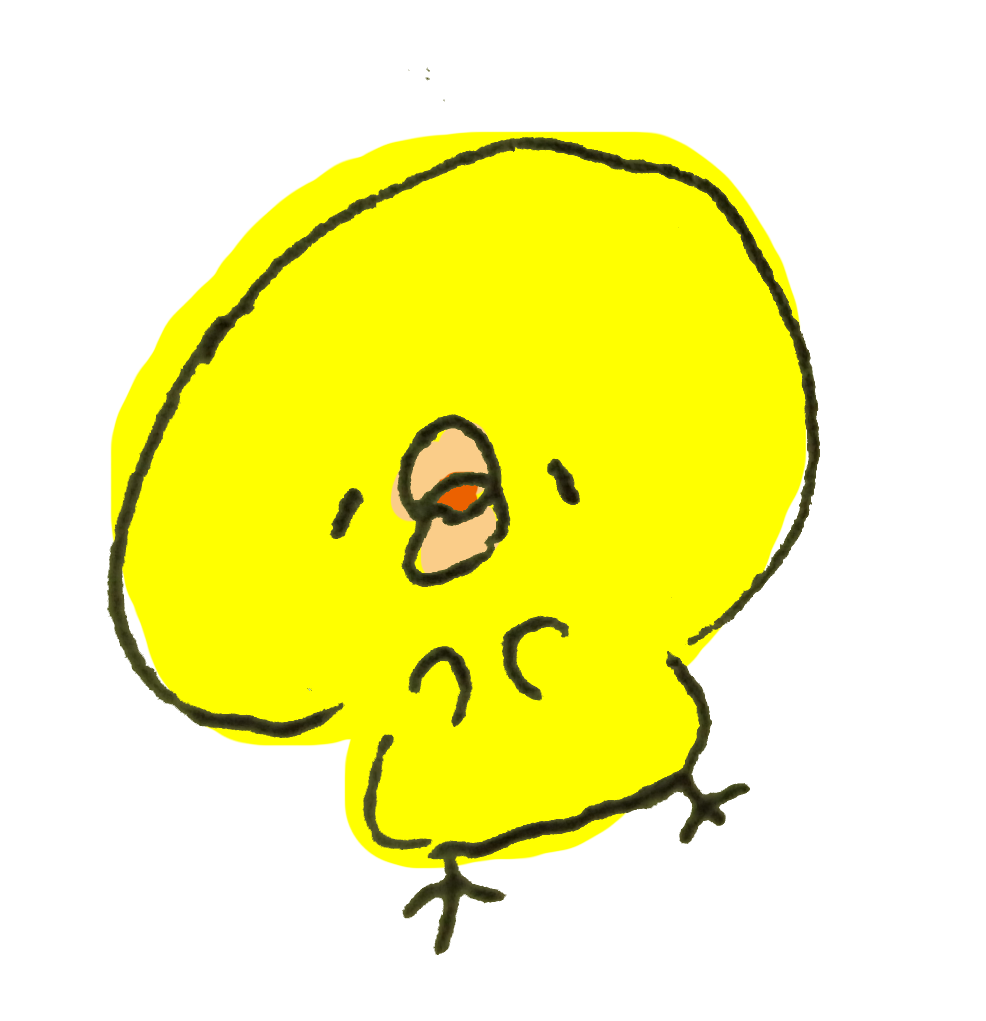こんにちは!
はるかです☻
ご覧いただきありがとうございます。
今回は、WordPressでのWEBサイトの作り方についてお話したいと思います!
自己流でやると得意な方はスムーズにできるかもしれませんが
そうでない方は間違えたり途中でめんどくさくなってしまうかもしれません…
私は1回失敗してます…(笑)
下記を見ながら一つ一つ進めれば確実に出来ると思いますので
ぜひ参考にしてみてください!
サーバーをレンタルする
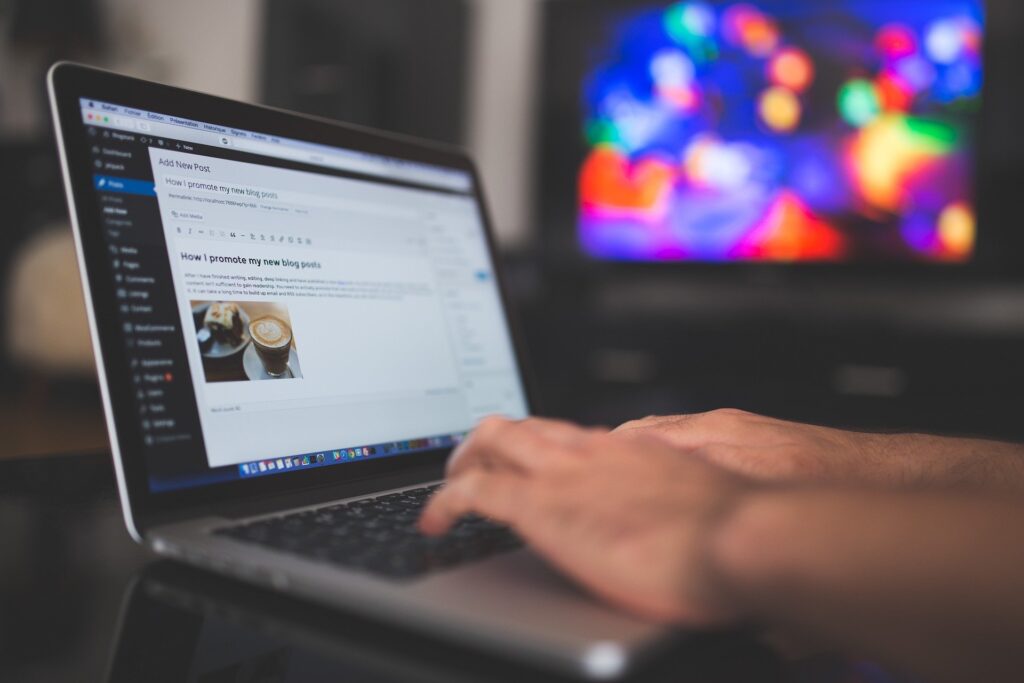
まず、サーバーとは「WEBサイトやメールに必要なデータを保管する場所」のことで、
例えばで言うと、WEBサイトが建物だとすると、サーバーは土地です。
土地がなければ建物は立てられません。
レンタルサーバーとはそのサーバーを貸し出すサービスのことです。
サーバーを一から立ち上げることもできますが、専門知識が必要で
メンテナンスやサーバー設置費用などのコストがかかってくるので、気軽に利用はしづらいです。
なので、まずはレンタルサーバーを契約しましょう!
レンタルサーバーの費用は、借りる先により変動しますが、
初期費用1000円〜5000円、月額500円〜1500円ぐらいです。
レンタルサーバーは色々な種類がありますが、
特に、私のように0からスタートする人はエックスサーバーがおすすめです!!
エックスサーバーがおすすめな理由
・圧倒的使いやすさ
値段だけでみたらもっと安いサーバーもありますが、
圧倒的な使いやすさなので初心者にはおすすめです!
・ユーザー数が多い
ユーザー数が多いので、なにか分からないことがあったときは
検索すればすぐわかります。
安いマイナーなサーバーを使うと検索してもでてこないので
毎回問い合わせをしないといけなくなり時間がかかってしまいます。
①新規お申し込みで申請
②「X10プラン」「WordPressクイックスタート」で申し込む
③アカウント情報を登録する
④IDとPassを取得してサーバーパネルにログイン
①新規お申し込みで申請
お申し込みはこちらをクリック

左側の10日間無料お試し、新規申し込みを選択。

②「X10プラン」「WordPressクイックスタート」で申し込む

アカウント情報の登録
そのまま下のアカウント情報を入力していきます!
・サーバーの契約期間:とりあえず12ヶ月でいいと思います!
・取得ドメイン名:好きなもの
・ブログ名:なんでもOK(あとから変更可能)
・ユーザー名:なんでもOK(あとから変更可能)
・パスワード:なんでもOK(あとから変更可能)
・メールアドレス:使っているアドレス
その後支払いのクレジットカードの登録をします!
④IDとPassを取得してサーバーパネルにログイン
メールでIDとパスワードが届きます。

IDとパスワードを入力してサーバーパネルにログイン。

この画面になれば大丈夫です!
ドメインの取得

続いてはドメインの取得です!
ドメインとはこのブログだと
https://kousotsustart.comのhttp://kousotsustart.com
の部分です。
サーバーが土地、サイトが建物ならドメインは住所。
住所の申請をして取得するのがドメインの取得です。
ドメインもレンタルサーバーと同じ色々ありますが
エックスサーバーを使うならエックスドメインがおすすめです!
同じ会社なので、もちろん相性がよく、作業量も減ります!
価格もリーズナブルです。
①使えるドメインの検索
②ドメインの決済
使えるドメインの検索
使えるドメインを検索します!

なににしてもOKですが、個人情報は入れないように注意してください!
サイトのコンセプトが決まっているならそれに合わせて決めてもいいです!
検索すると取得可能かが出てきます。

すでに取得されている場合は選択できません。
「.com」「.net」「.xyz」の違いですが
特に内容に違いはありません!
「.com」が若干高いのは、「.com」がURLとして有名だから、
サイトの信頼性が上がる感じがする。という感じだと思います!(笑)
一般的な判断基準としては、
ターゲットユーザーが若い(10代〜20代)の場合、ドメインは何でも良いと思います。
ターゲットユーザーの年齢がそこそこ高め(30代〜60代)の場合、.com .net .jp あたりから選ぶと、信頼を得やすいです。
あとは好きに選んで、URLの左の四角にチェックをつけて選んでください!
選んだら、下にスクロールして「取得手続きに進む」をクリック。
ドメインの決済
支払い方法を選択。
ネット通販を利用する人分かると思いますが、一番早いのはクレジットカードです!

決済が完了すればドメインの取得は完了です!
ドメインにWordPressをインストール

いよいよあと少しのところまできました!
今、サーバーをレンタルしてドメインを取得して
例で言うと、土地と住所がある状態です。
肝心の建物がないのでWordPressでサイトを作り
家を建てましょう!
WordPressのインストールは完全無料です!!!
serverのホームからWordPressを導入する
まずは、Xserverのホームから①で先程のドメインを設定
②WordPressの簡単インストールを選択。

WordPressのインストールを選択します。

情報を入力していきます。
いずれも後で変更可能です。
パスワードは後で必要なので忘れないように注意しましょう!

立ち上げを確認する
インストールしたら、インストール済WordPress一覧に表示されます!

ここが入口になり、サイトURLを押すと、ユーザーがみるサイトの表へ

まだ、設定がなにもされてないのでこの画面ですが、きちんとしたサイトになるので大丈夫です!
管理画面URLを押すと、今後管理をする、裏側へ

安心してください!初期設定の直後はURLをクリックしても
「無効なURLです」というエラーがでますが
WordPress側のリードタイムですので、時間が解決してくれます。
1時間〜2時間ほど経てばURLが有効になるので再度、試してみてください!
画面がログイン画面になったら、先程WordPressを立ち上げるときに設定した
アドレスとパスワードを入力してログイン!

エックスサーバーのときのではないので注意
最後に

以上が立ち上げの手順です!
あとは、好きにカスタマイズしていって自分の作りたいサイトを作りましょう!
最後までご覧いただきありがとうございました!